[Dell] How to use Rainbird Casting on Dell PC
戴尔(Dell)电脑以其多样化的产品线满足不同用户的需求:
DELL XPS series models are specially designed for gaming and audio-visual entertainment with unique appearance and high performance. Models in this column are generally higher in configuration and high in price.
DELL INSPIRON series is an ordinary home series models, for ordinary home users, the configuration is rich, low, medium and high configuration are available, cost-effective.
Dell Precision and Dell Latitude are both suitable for large enterprises. There are mobility benefits and optimized for manageability.
Dell Series
DELL XPS series classic models: Dell XPS M1530
Here is a tutorial on how to use Rain Bird Screen Casting on Dell computers~
1. Open Rain Bird Screen Casting App
在手机和戴尔电脑上同时打开 Rain Bird Screen Casting App.
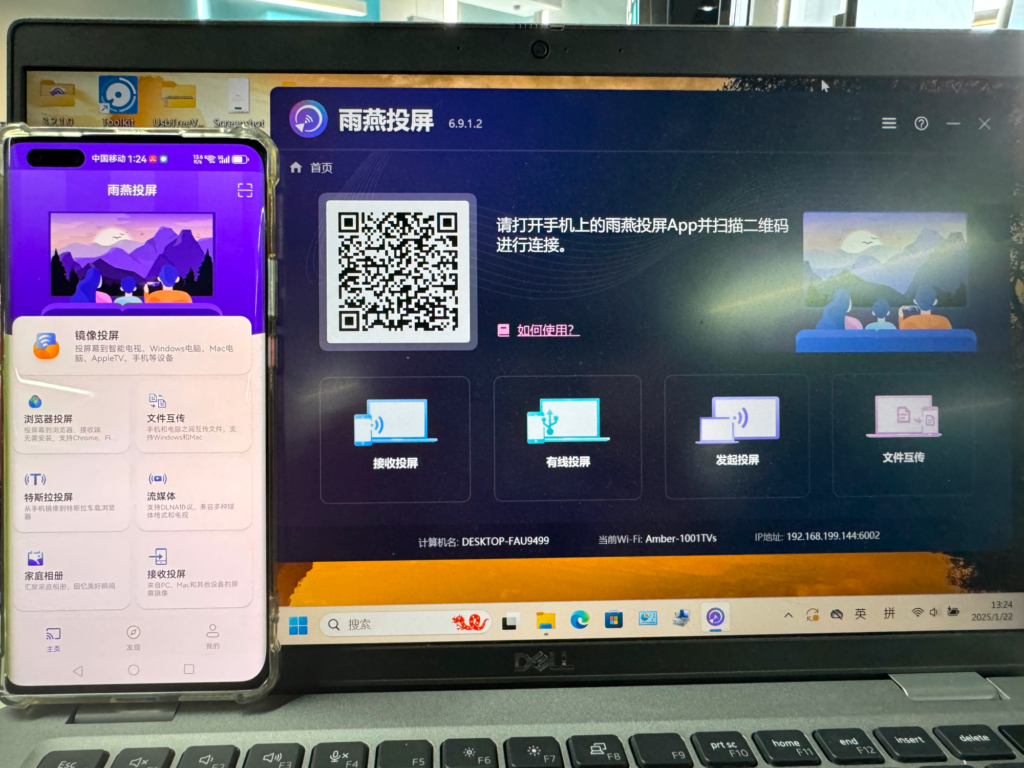
2. Connect the device and start casting screen
1) Network connection
请确保您的设备连接在同一个 Wi-Fi 网络下。为了获得更流畅的投屏体验,建议使用 5G 频段的 Wi-Fi.
2) Connecting devices
There are two ways to start screen casting:
a.Scan the QR code
选择“Scan the QR code”入口,首次扫描需要授权相机权限。扫描成功后,即可开始屏幕镜像。
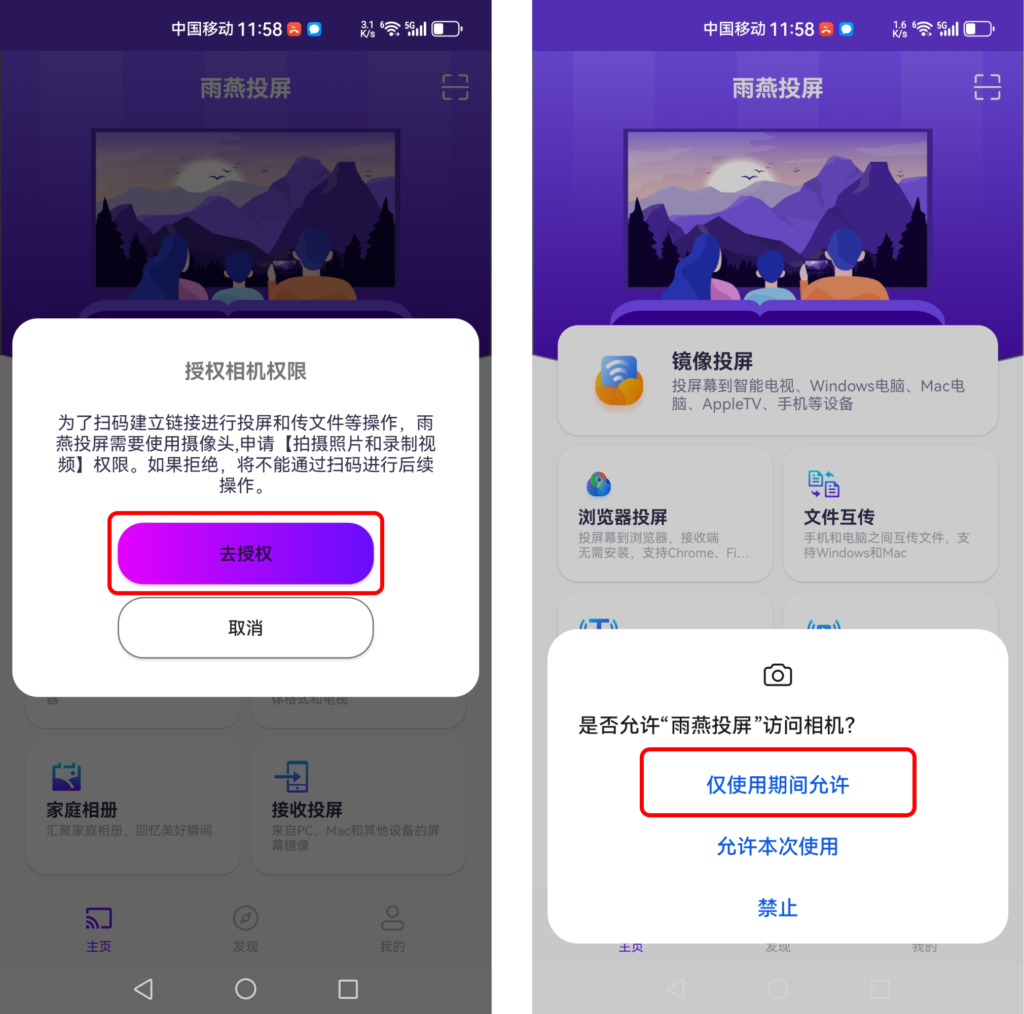
b.Select nearby equipment
雨燕投屏会自动检测并显示同一局域网中所有支持投屏的设备(如智能电视、电视盒子或电脑)。选择目标设备即可启动镜像投屏。
注意:如果设备列表未刷新,可以点击“刷新”按钮重新加载。
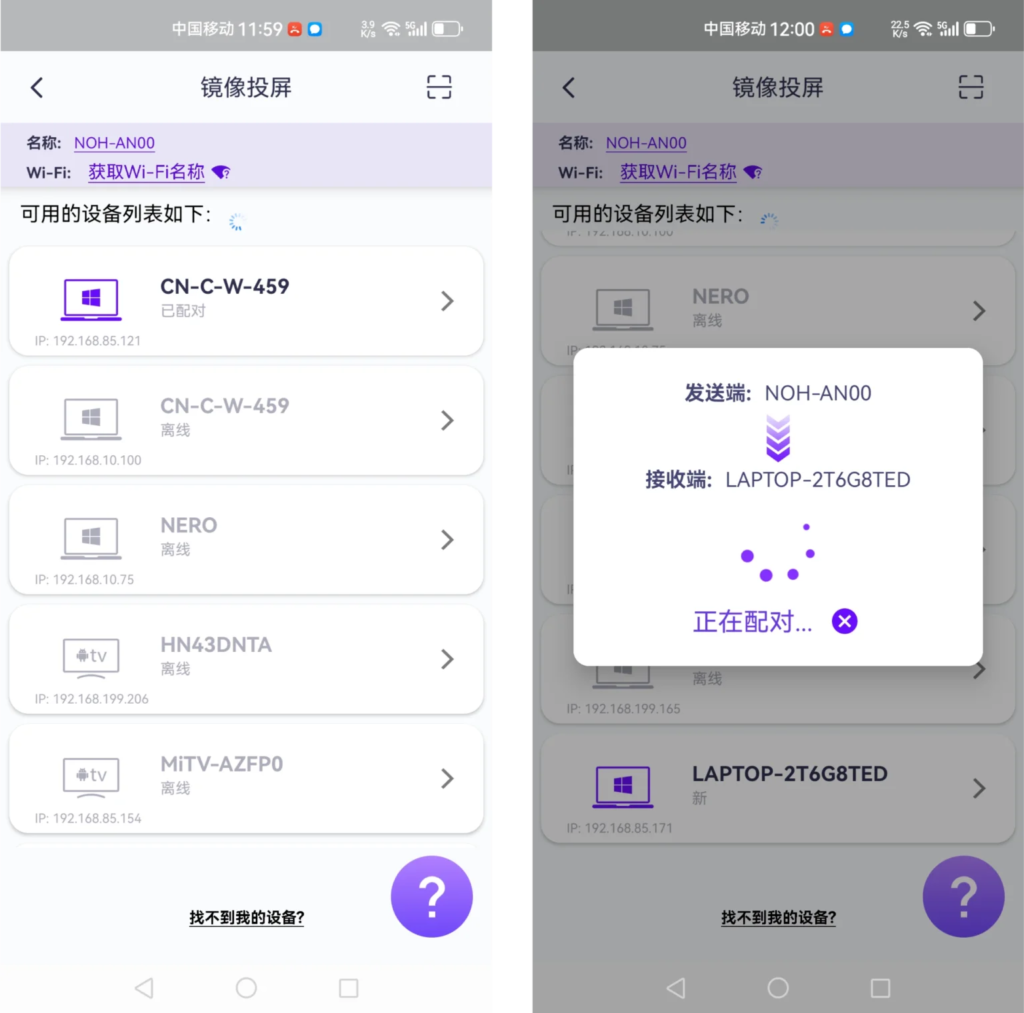
3)接受配对
在电脑上点击“确认”,在手机上点击“允许”,完成配对。
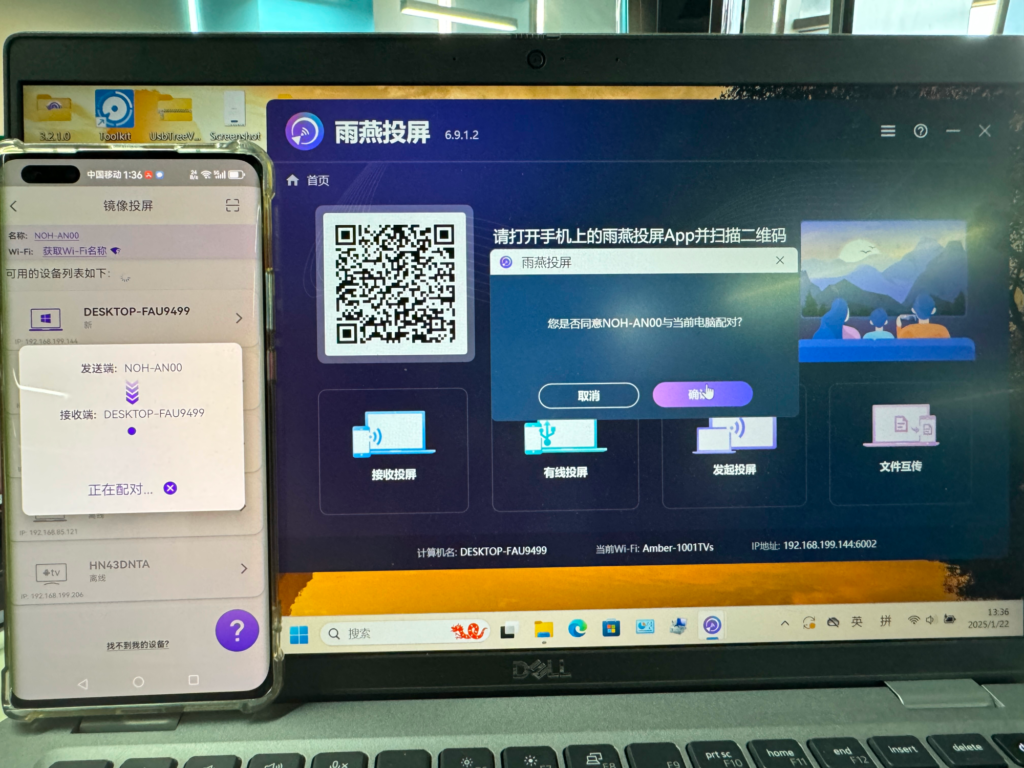
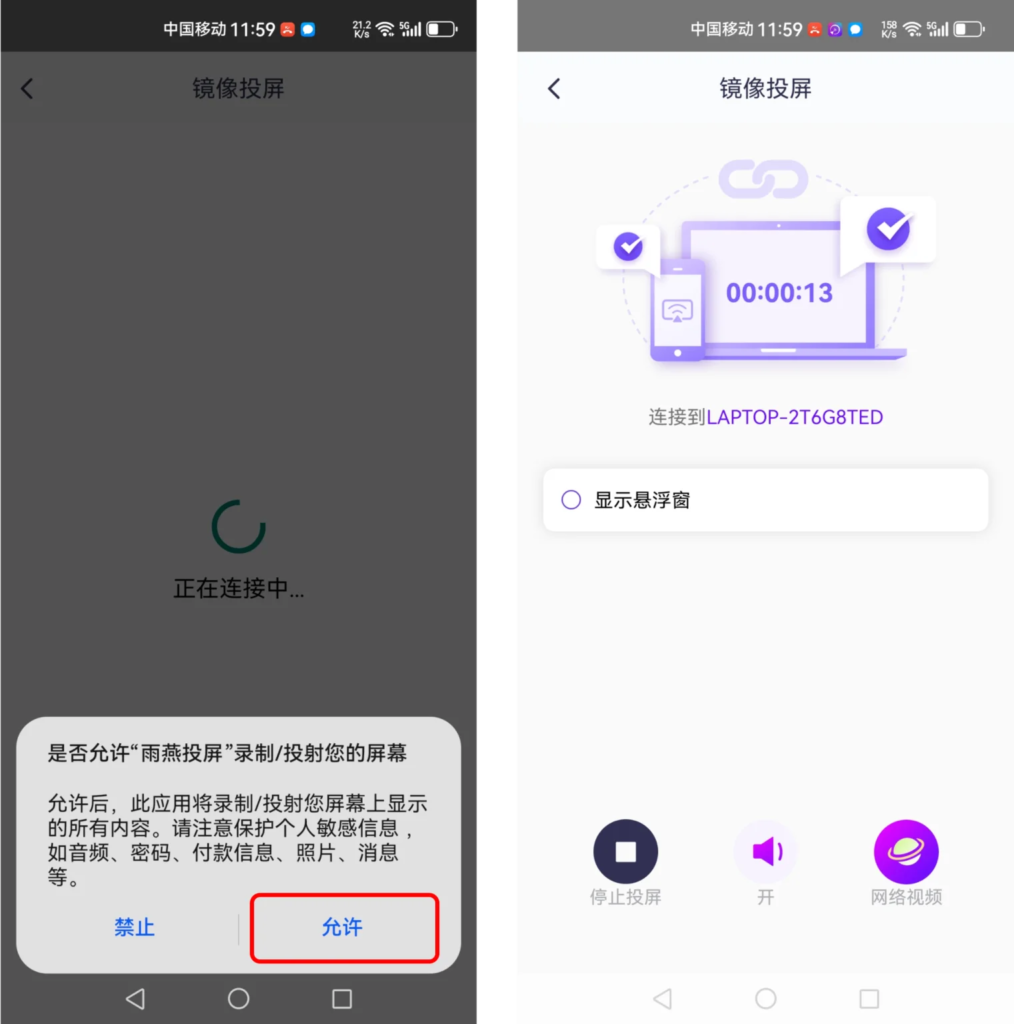
4) Start screen casting
Once the connection is successful, you can cast the screen of your phone to your computer.
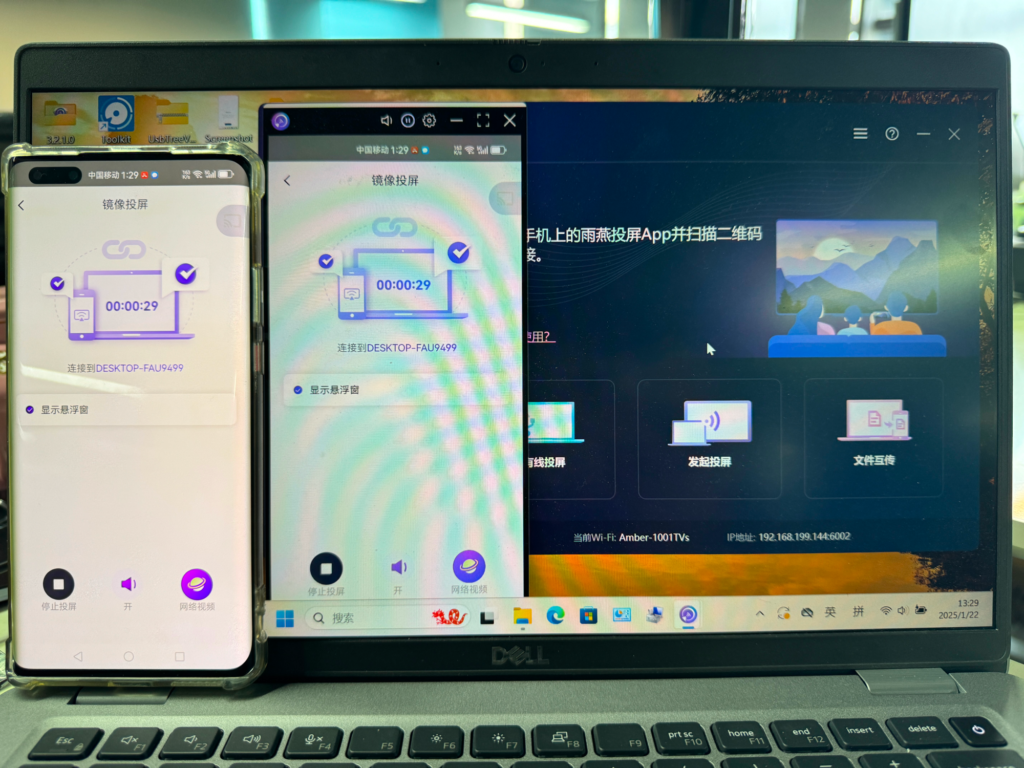
3. Rotate the screen and spread the full screen
投屏成功后,电脑上的画面会跟随手机的横竖屏切换自动调整。

您可以通过鼠标拖动投屏画面框,调整其大小和位置。点击右上角的“放大”按钮,即可将投屏画面铺满整个电脑屏幕。

4. Computer control rotation screen
如果手机屏幕未随横竖屏切换自动调整,您可以在电脑上手动控制:
点击投屏画面框的“设置”图标,选择“向左旋转”或“向右旋转”来调整画面方向,并自由调节画面框大小。
此时,在投屏画面框点击”设置“图标,会出现“向左旋转”和“向右旋转”的选项,可以通过选择来进行转换,并调节投屏画面框的大小~
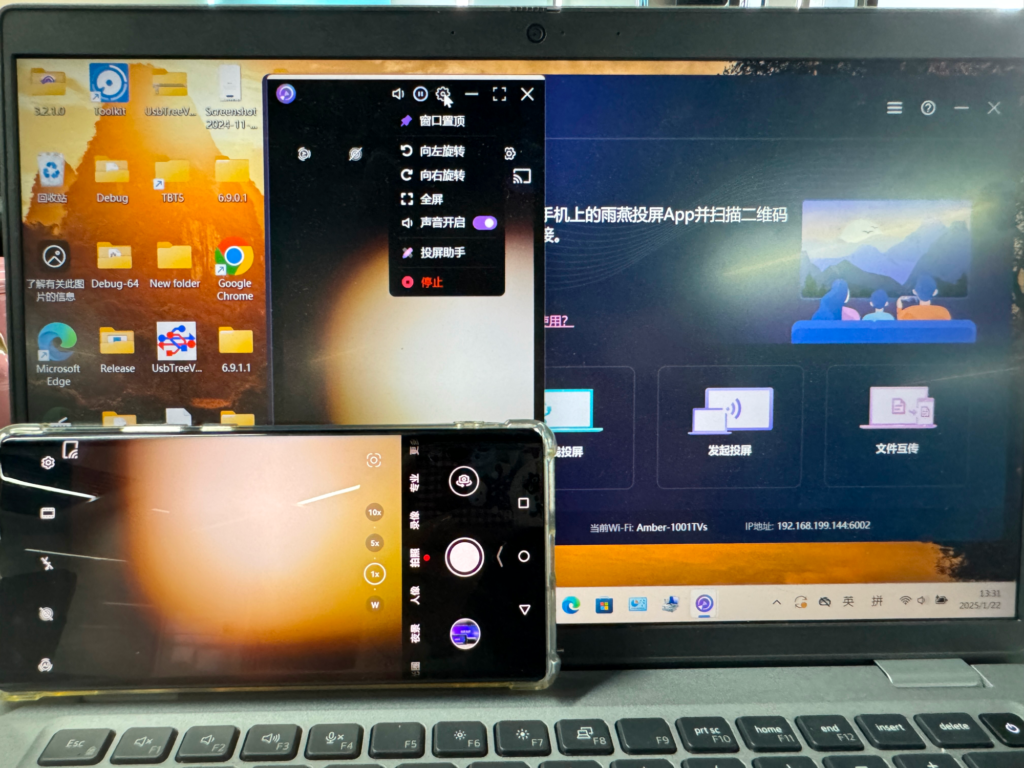
下载雨燕投屏开始使用吧!
📱 苹果版: 在App Store下载
📱 华为版: 在应用市场下载
📱 小米版: 在小米应用商店下载
