[Windows 11] How to cast screen on Windows 11 PC?
Rain Bird Screen Casting 支持在 Windows 11 操作系统上将手机屏幕投屏到 PC,以及将 PC 屏幕投屏到电视。本文将重点介绍 手机投屏到 PC 端 的操作流程。
From Android devices to PCs with Win11
1. Network connection.
请确保您的安卓手机和 Windows 11 PC 连接在同一个 Wi-Fi 网络下。为了获得更流畅的投屏体验,建议使用 5G 频段的 Wi-Fi.
2. Install Rain Bird Screen Casting App
在手机和 PC 上安装 Rain Bird Screen Casting App:
📥 Mac版: 在App Store下载
📱 苹果版: 在App Store下载
📱 安卓版: 在应用商店下载
Please refer to the installation methodInstallation Guide.
3. Start Screen Casting
有两种方法投屏:
1) Scan the QR code
在手机上选择“Scan the QR code”入口,首次扫描需要授权相机权限。
扫描成功后,即可开始屏幕镜像。
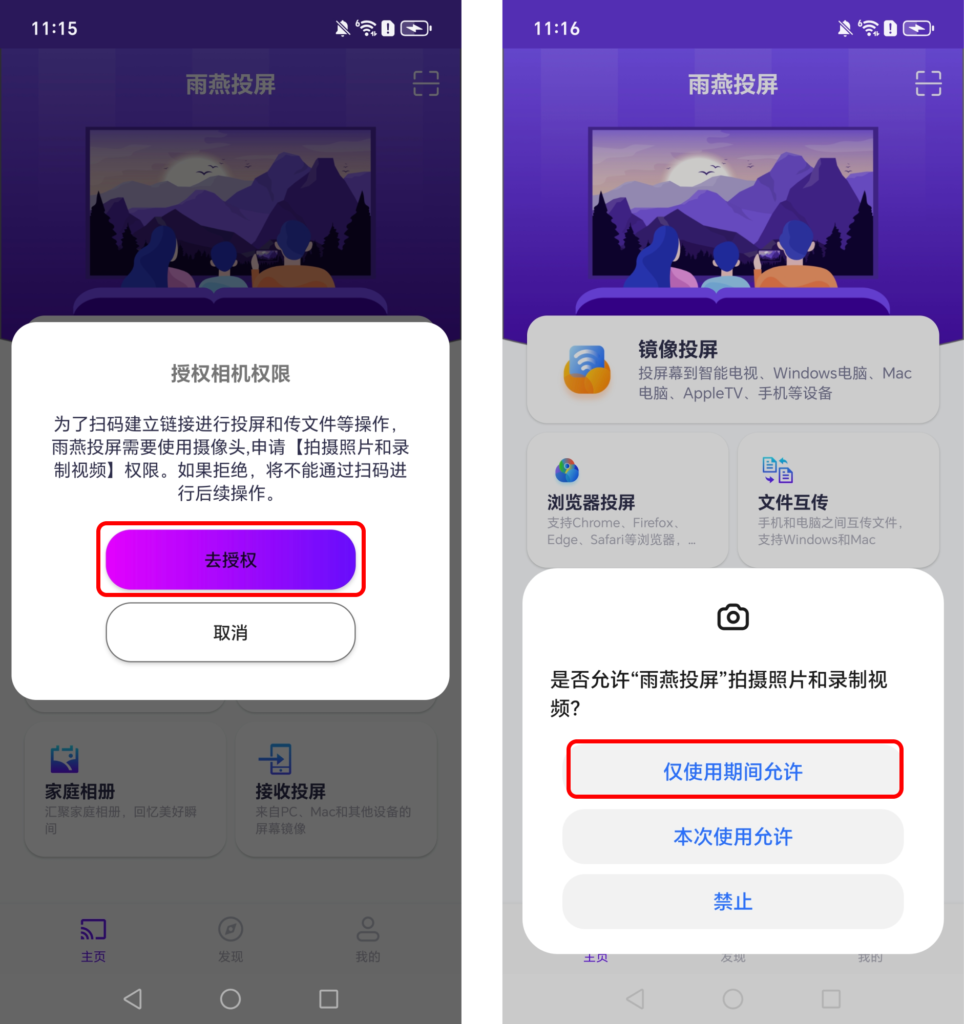
2) Select a nearby device
雨燕投屏会自动检测并显示同一局域网中所有支持投屏的设备(如智能电视、电视盒子或电脑)。
选择目标设备即可启动镜像投屏。
注意:如果设备列表未刷新,可以点击“刷新”按钮重新加载。
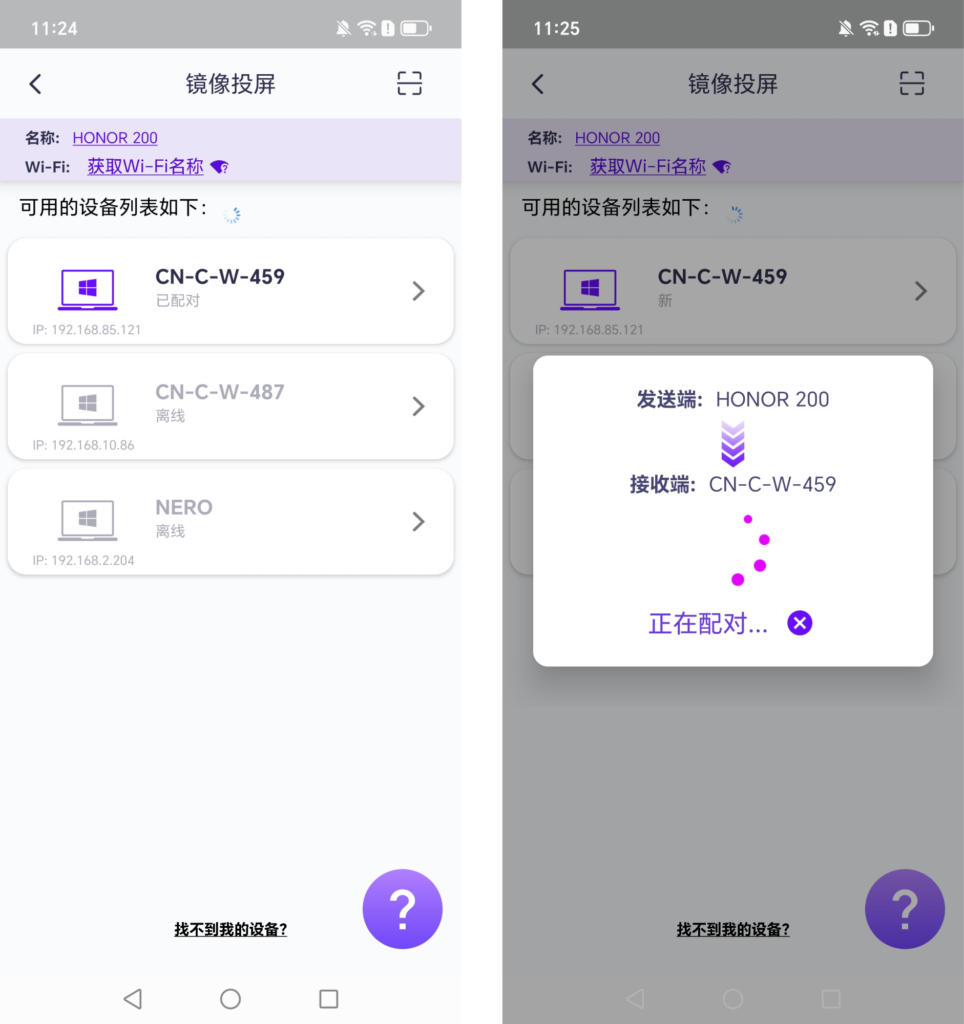
在投屏前,请确保已授予通知权限,以便在通知栏中查看投屏状态。
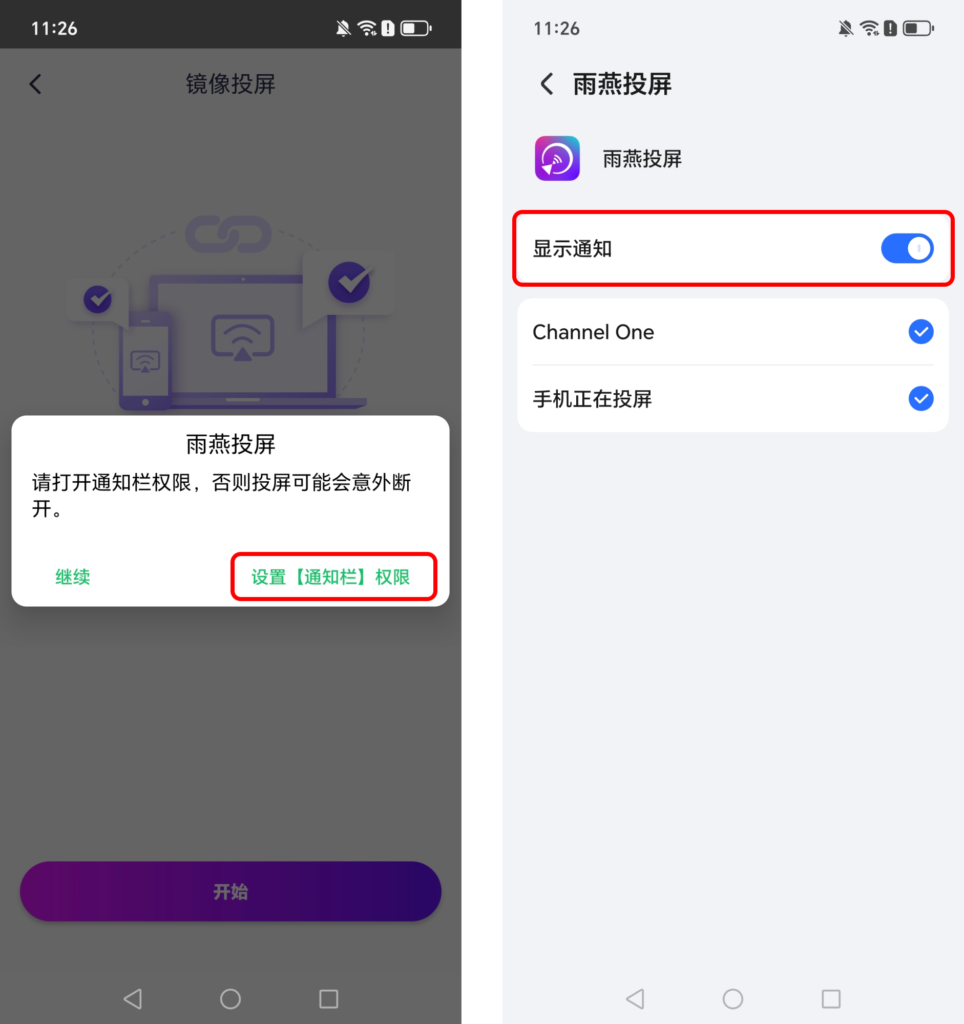
From iOS to PC with Win11
1. 在手机上打开 “Rain Bird Screen Casting” APP,点击 “Mirroring Screen Casting”
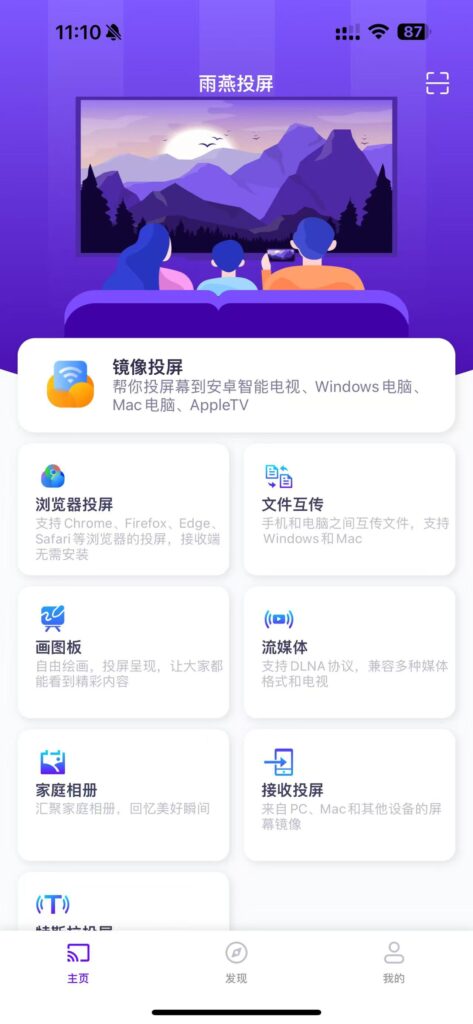
2. 在PC上打开 “Rain Bird Screen Casting” APP,点击 “接收投屏”
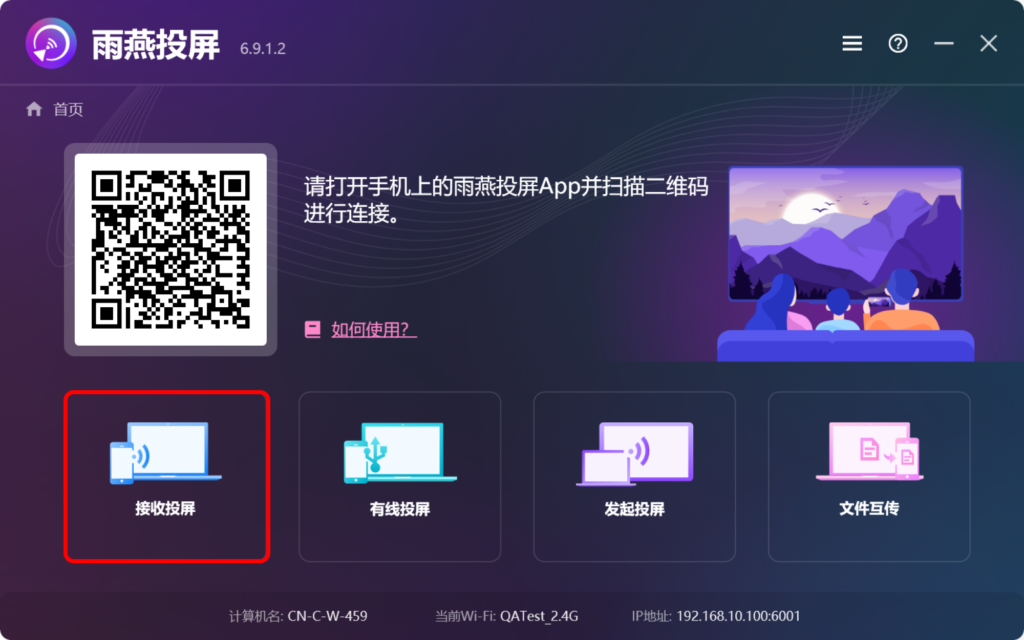
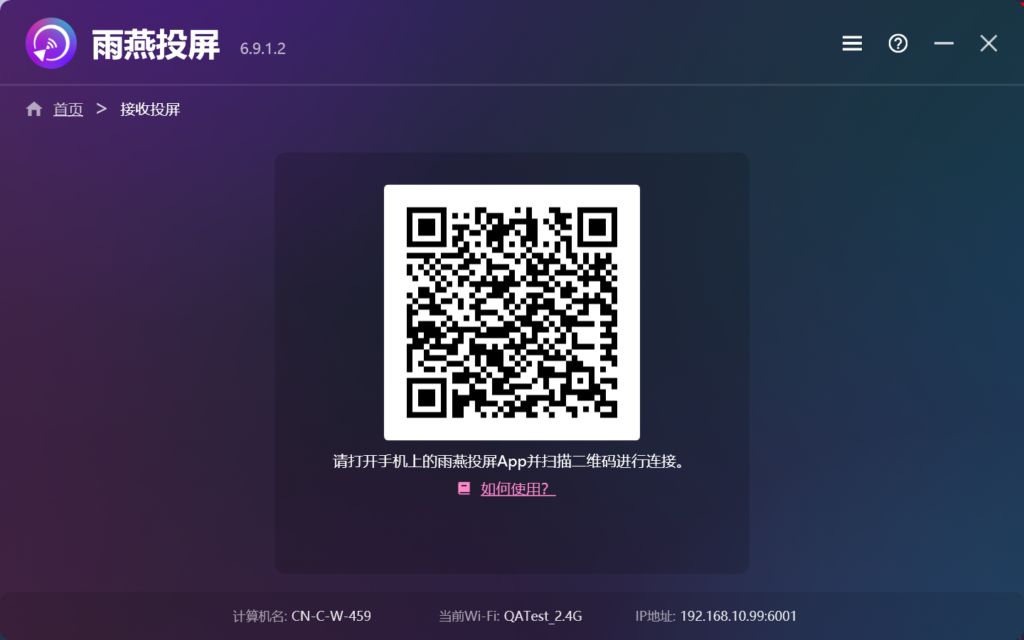
3. Scan the QR code
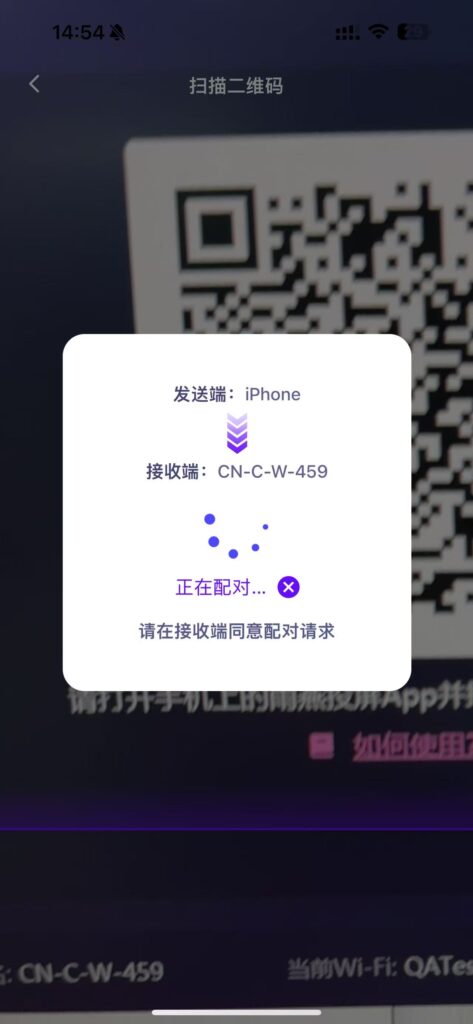
If the target device cannot be connected, the following figure will be displayed.
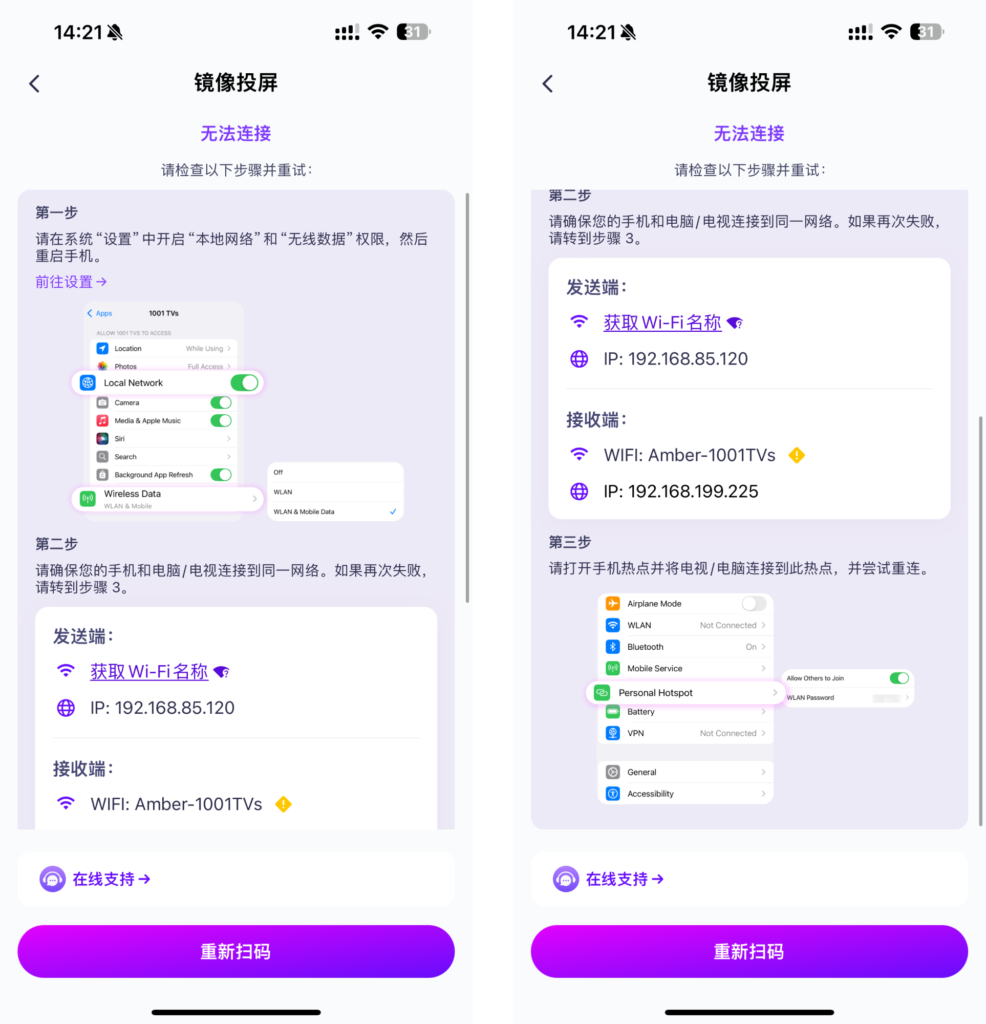
4. Start casting screen
连接成功后,点击“Start Screen Casting” ➜ “Start Live”,即可将手机屏幕投屏到 PC 上。
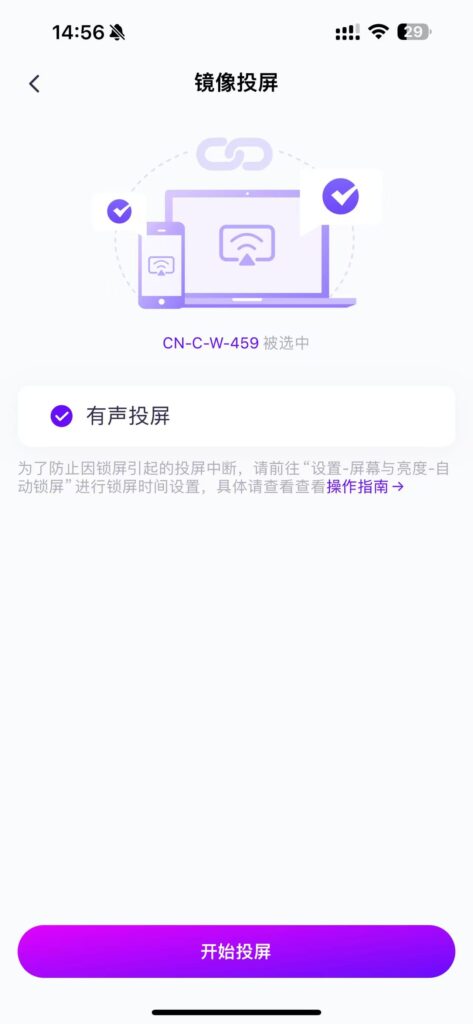
点击 “Start Live” 将投屏手机屏幕。
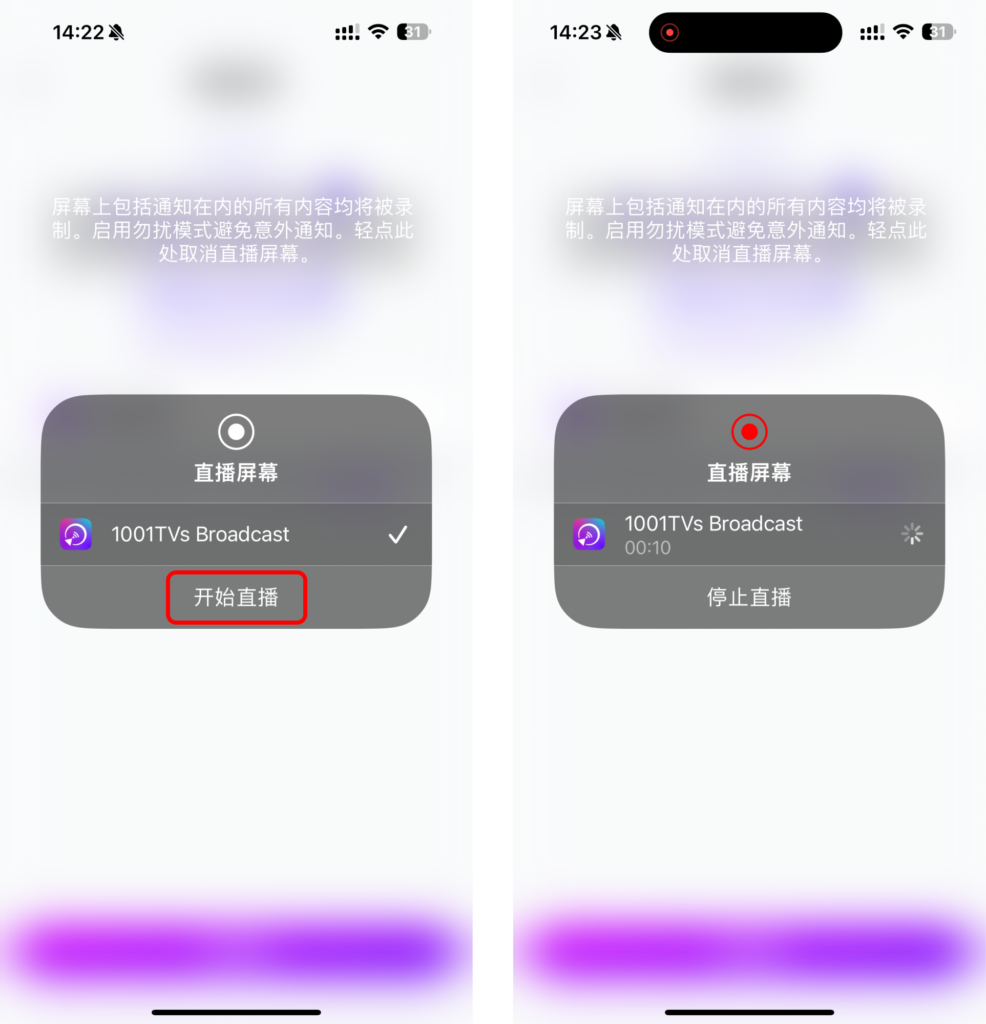
投屏成功!手机屏幕已显示在电脑上!
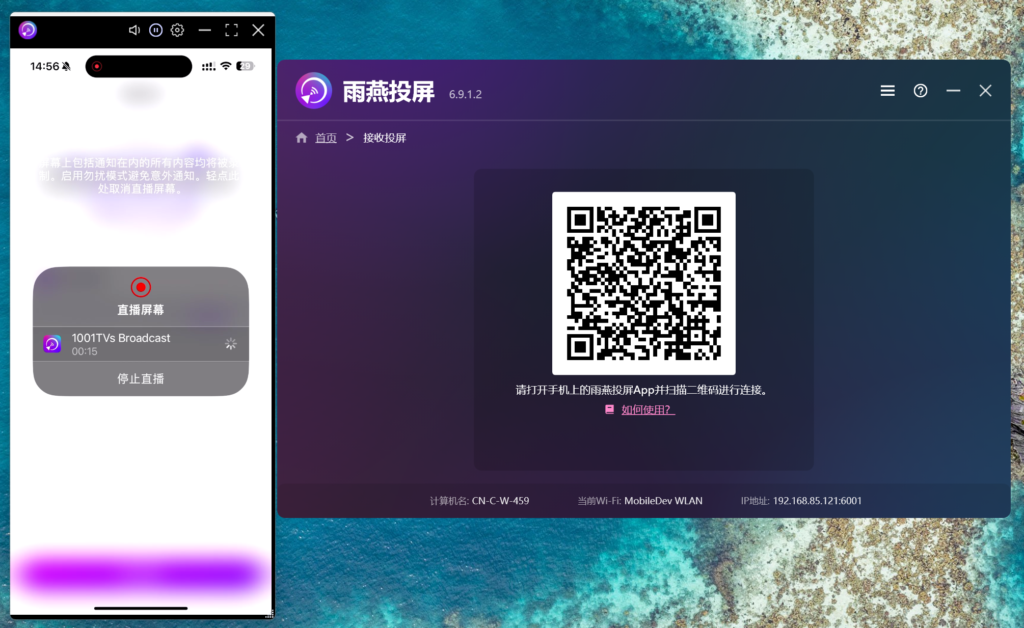
下载雨燕投屏开始使用吧!
📥 Mac版: 在App Store下载
📱 苹果版: 在App Store下载
📱 安卓版: 在应用商店下载
