Casting screen is good, multiple phones with the same screen is no longer a problem!
As cell phone screens are getting bigger and bigger, more and more people like to watch videos on their phones. However, sometimes the phone screen is too small to meet the needs of multiple people watching at the same time. At this time, casting cell phones to computer becomes a good solution. Rainbird Screen Casting can easily cast multiple cell phones to the same computer to enjoy a better visual experience. Whether at a family gathering or a business meeting, this method can provide a better viewing experience for multiple people. In this article, we will introduce how to cast multiple cell phones to the same computer and enjoy a better visual experience.
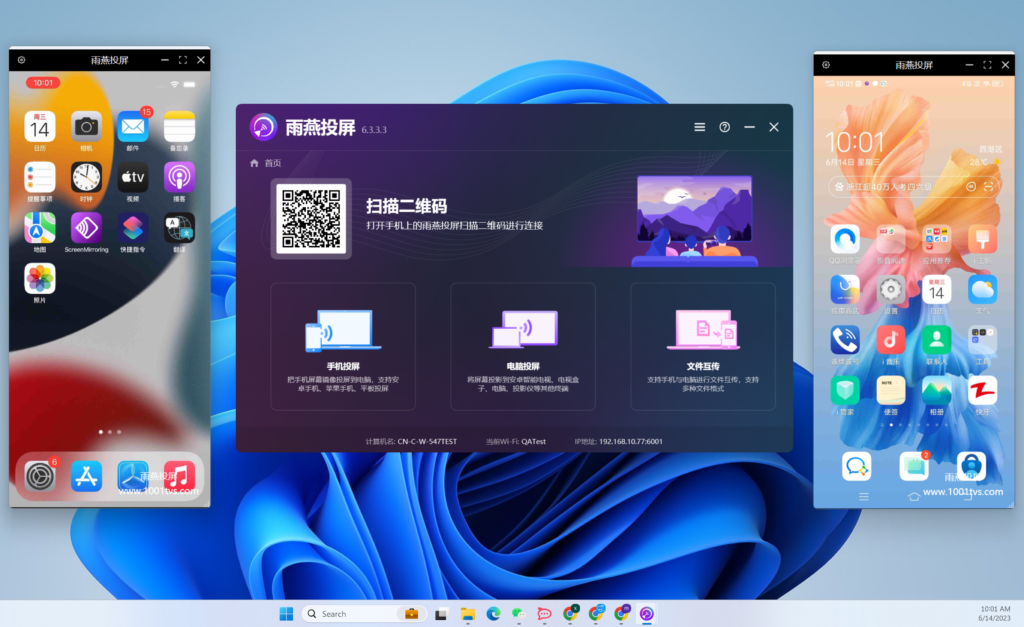
Android phones:
1. Network connection
First make sure the device is connected to the same Wi-Fi as the phone.(Wi-Fi in the 5G band is the best choice)

2. Install the Rain Bird Screen Casting App
You need to install the Rain Bird Screen Casting App on the device you want to be cast or cast to.
📱 安卓版: 在应用市场下载
3. Projection screen
There are three ways to start screen casting.
1) Scan the QR code
You can choose to scan the QR code entrance
First time scanning QR code requires camera authorization
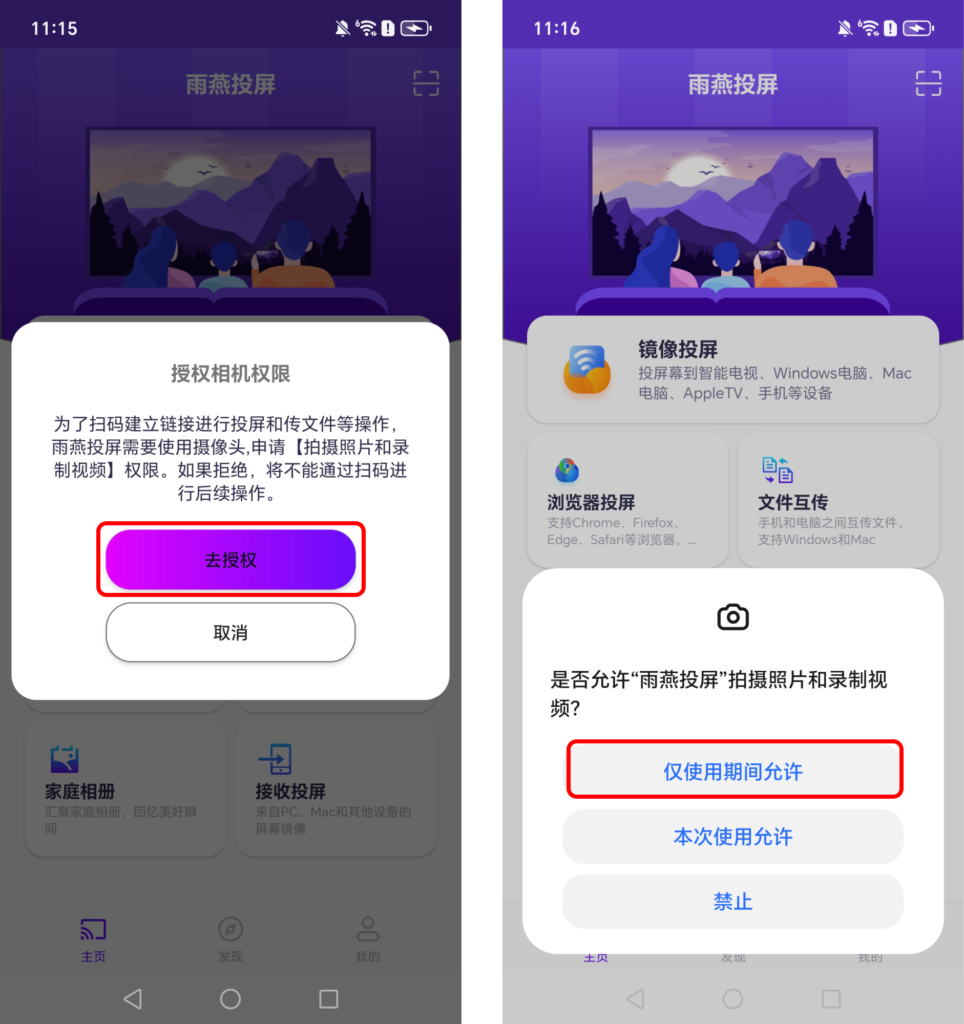
Once the QR code has been successfully scanned, you can start screen mirroring.
2) Select a nearby device
Usually, it will automatically show all Smart TVs, TV boxes and PCs in the same LAN that have "Rainbird Screen Casting App" open.
Selecting a device will initiate screen casting.
Note: The device needs to launch the Rainbird Casting App and click the Refresh button to reload the device.
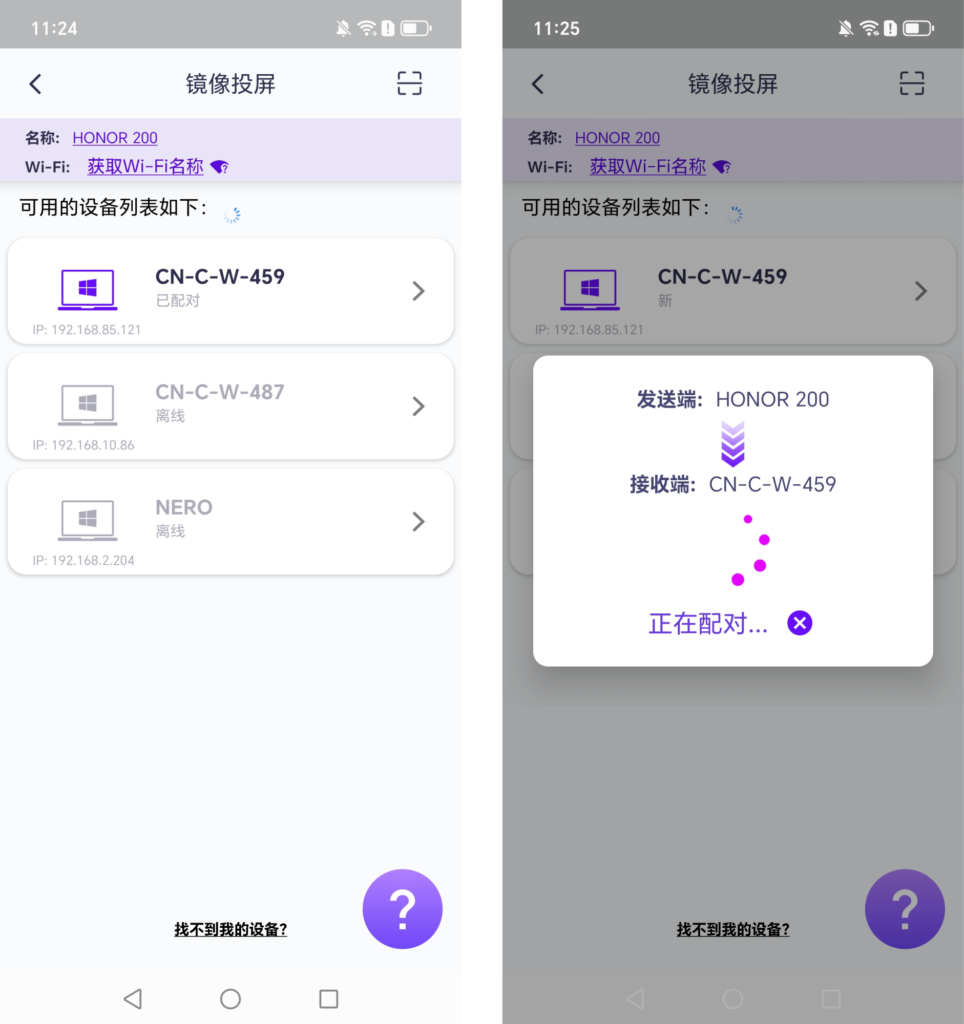
在投屏屏幕之前,您需要授予通知权限才能在通知栏中查看状态。
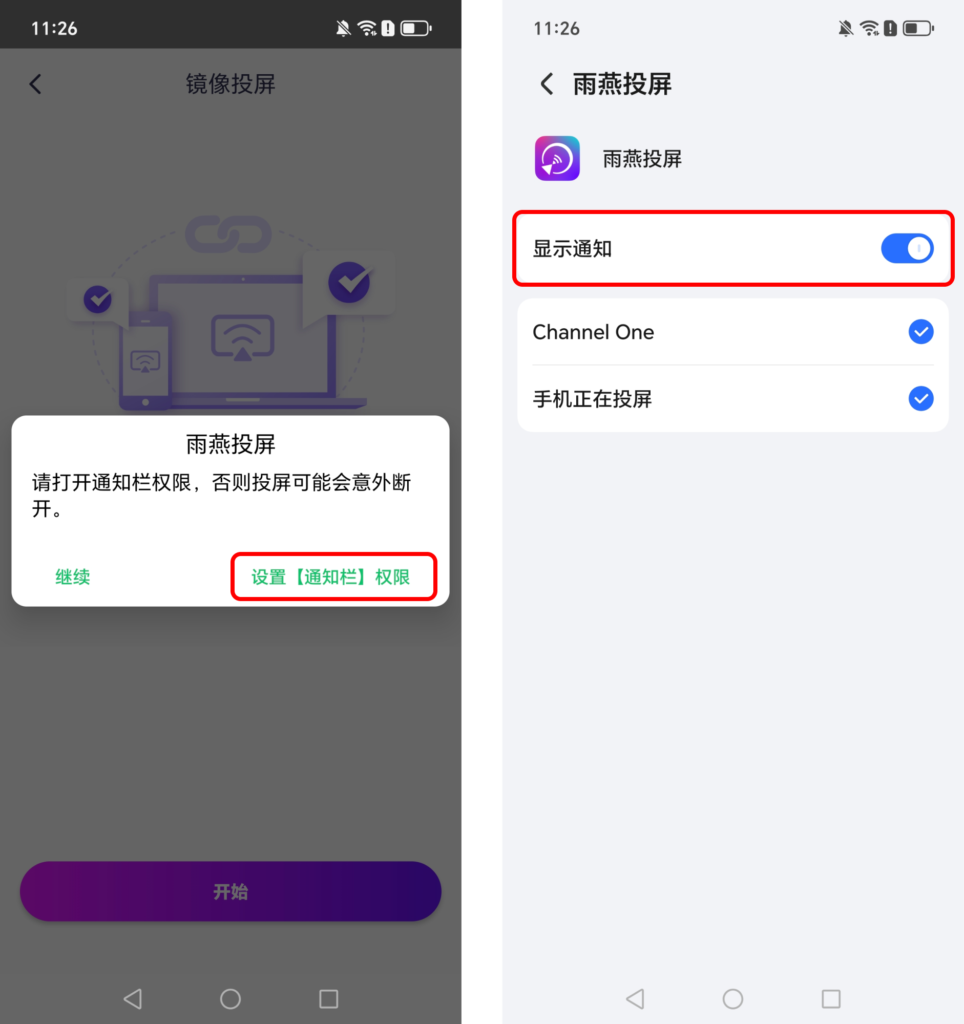
This feature can be used in various scenarios, such as cell phone presentation and mirroring cell phone screen to a large screen in a conference, mirroring screen live when playing games, reading e-books on a large screen, etc.
3) Cast screen to web browser
点击主页中的 [Browser Screen Casting] 。
Enter the displayed URL in a web browser to mirror the screen! (Chrome browser is recommended~)
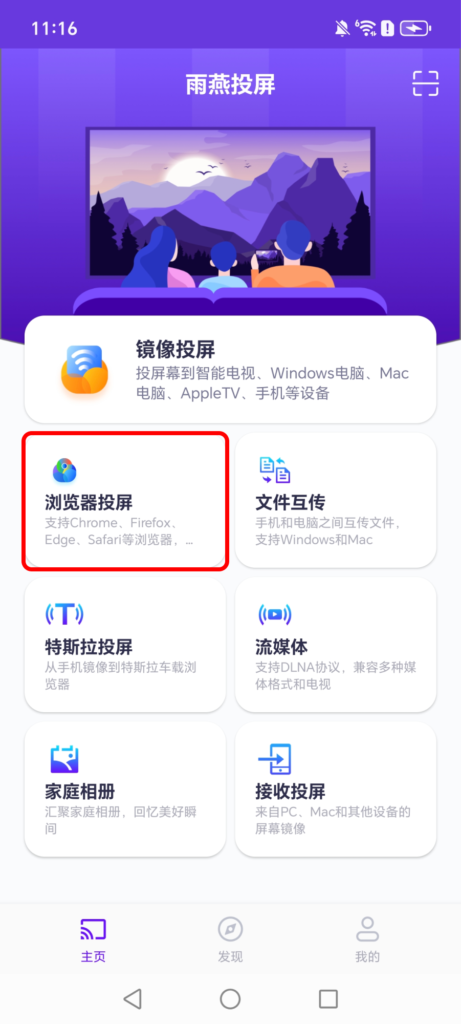
Apple phone:
📱 苹果版: 在App Store下载
1. 在手机上打开 [雨燕投屏] app
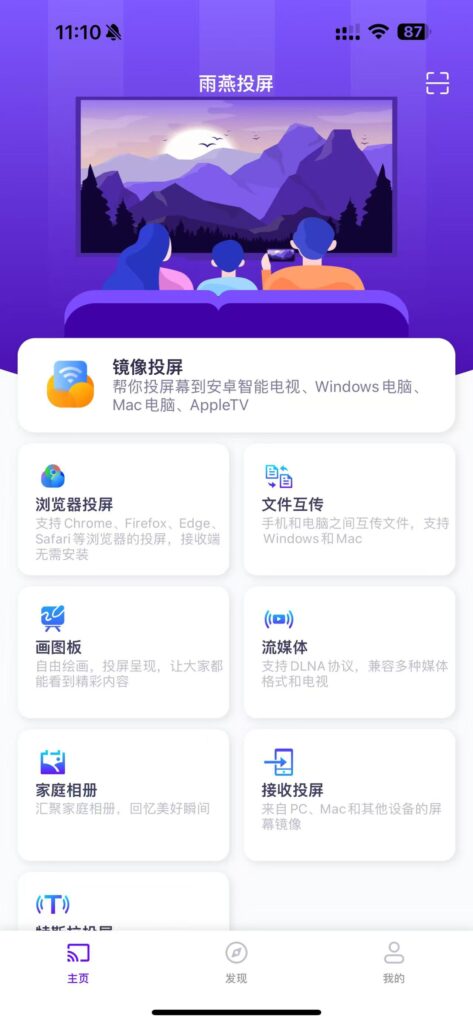
Please follow the instructions to set
Make sure the iOS device is connected to the same Wi-Fi as the PC.
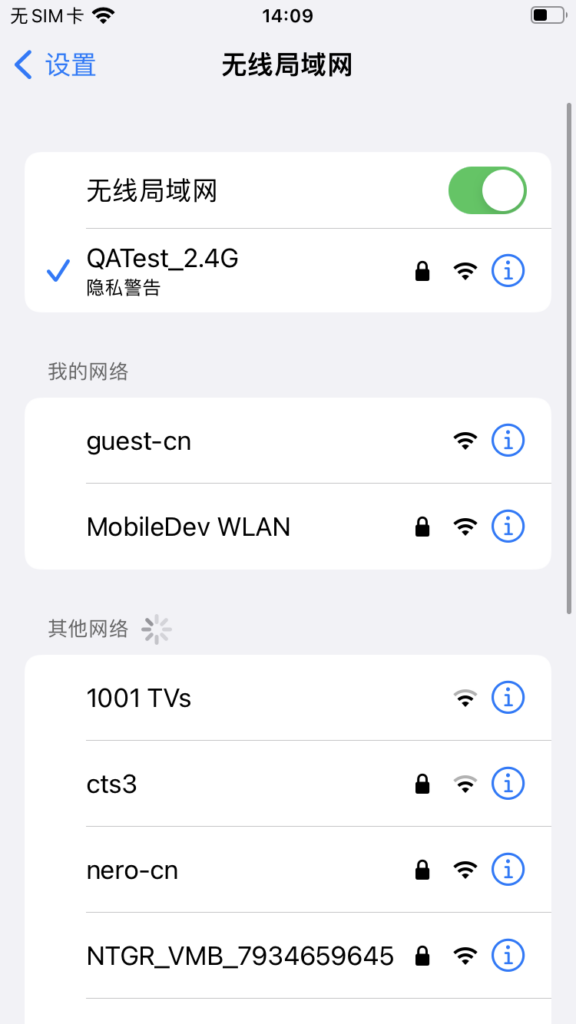
2.在PC上打开 [接收投屏]
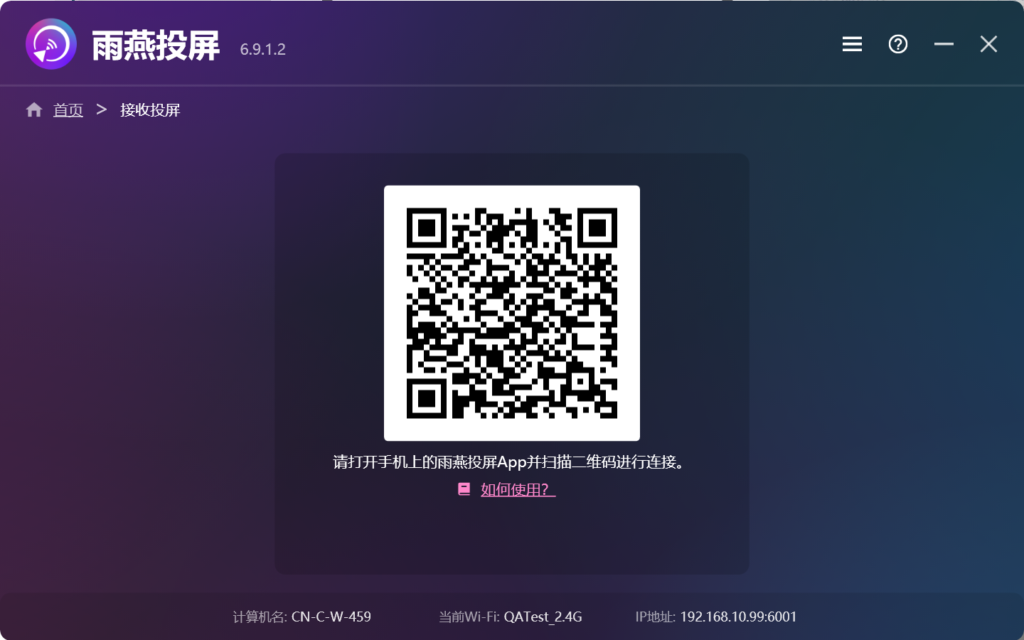
3. Scan the QR code(可在首页直接扫码,也可点击镜像投屏后再扫码)
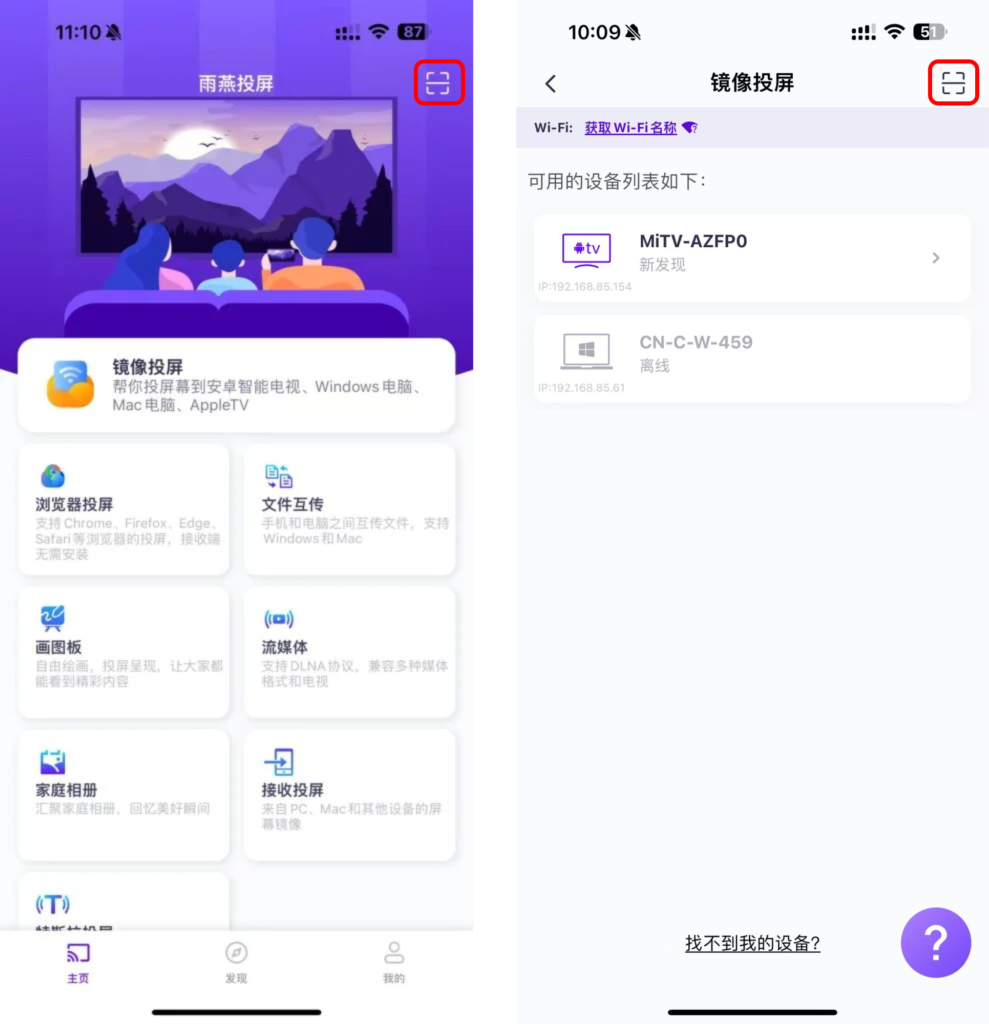
If the target device cannot be connected, the following figure will be displayed.
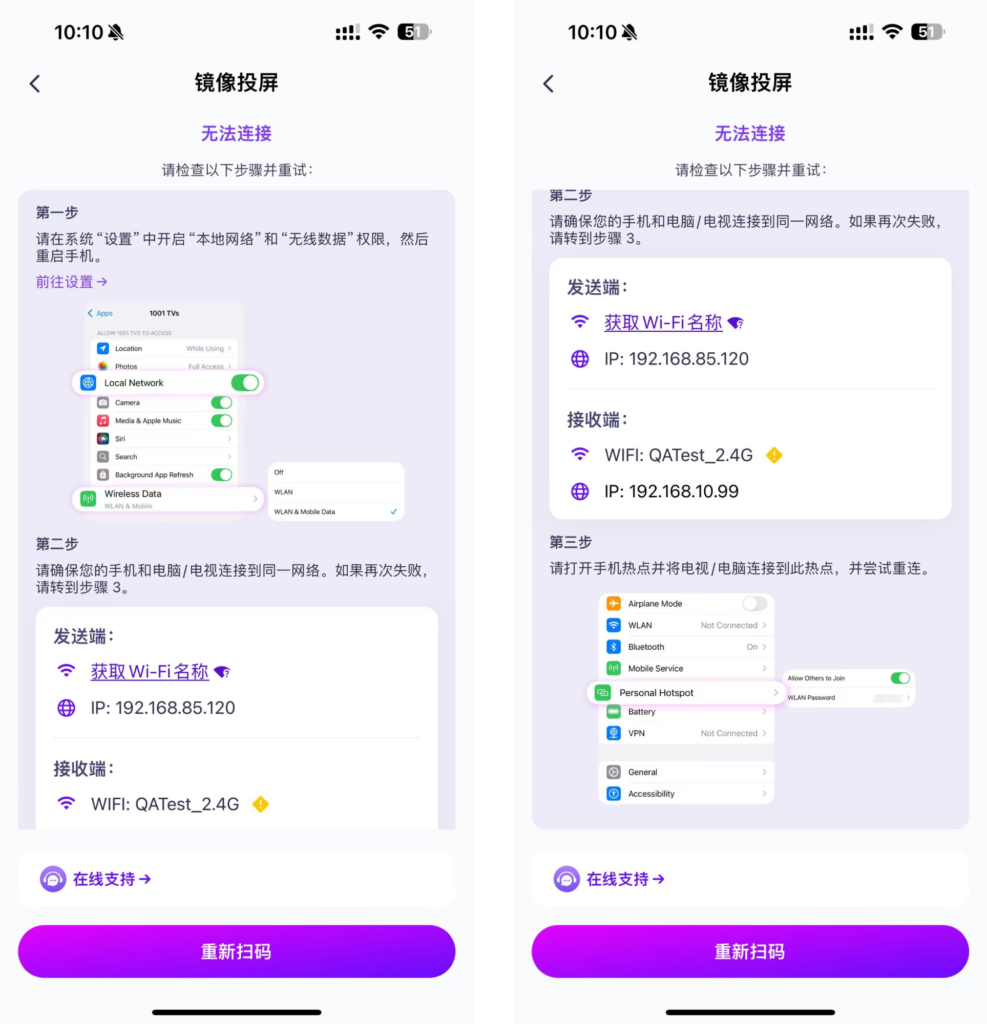
4. Start casting screen
如果连接成功,您可以看到以下界面。
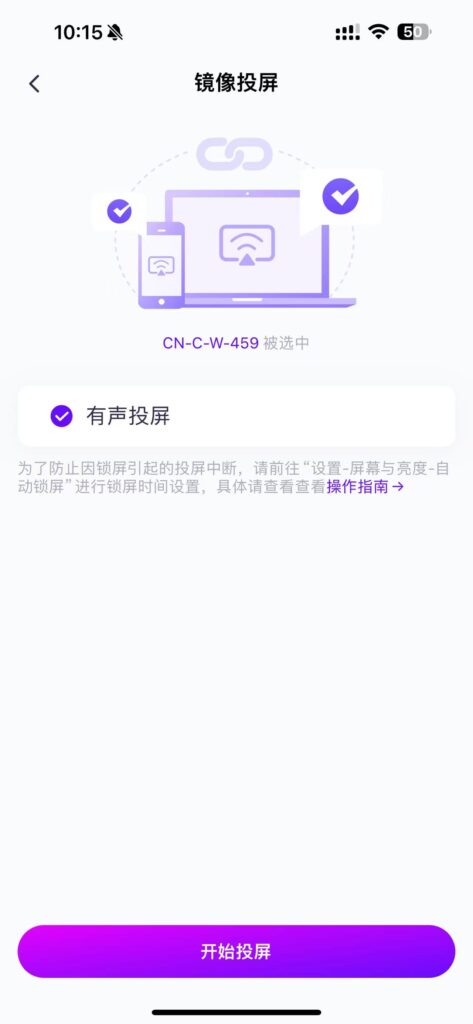
点击Start Screen Casting,将导航广播页面。
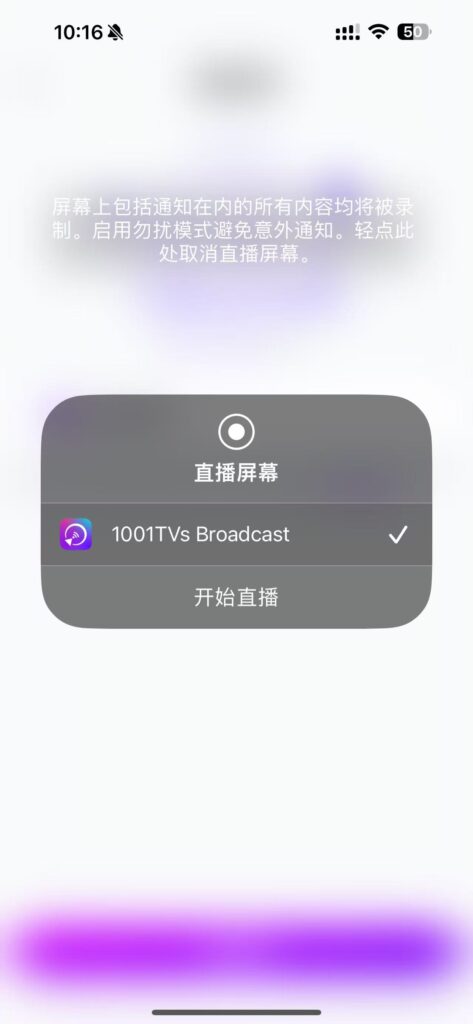
Synchronized viewing on multiple phones
Follow the steps to cast your phone to the same computer!
One computer easily achieves multiple phone screen casting, making your screen bigger and clearer!
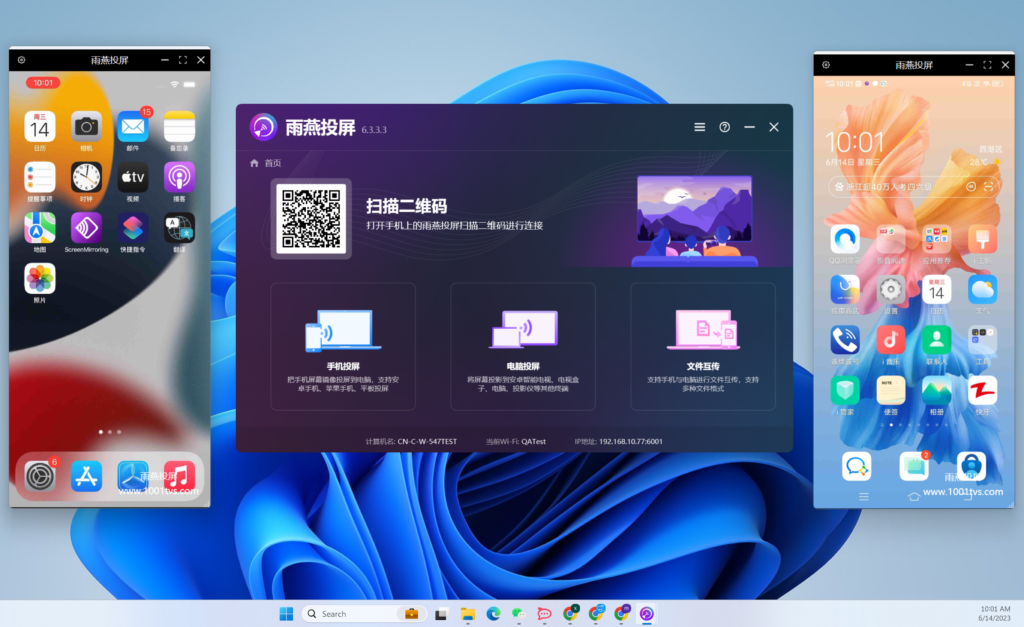
下载雨燕投屏开始使用吧!
📱 苹果版: 在App Store下载
📱 安卓版: 在应用市场下载
